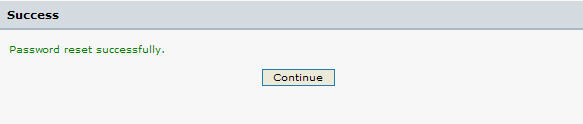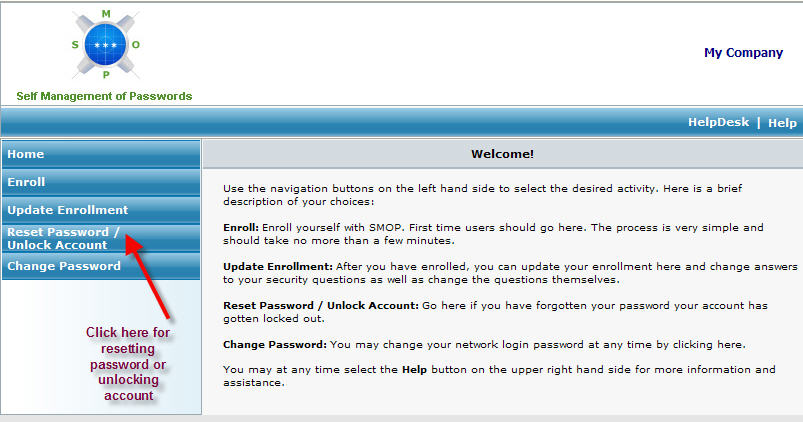
You need to already be enrolled to use the SMOP reset password and unlock account features.
The unlock and reset password functions can be done together or separately. If you see the below screen - the functions are done together. Thus, when you click on the Reset Password/Unlock Account - your account will get unlocked AND you will be prompted for a new password.
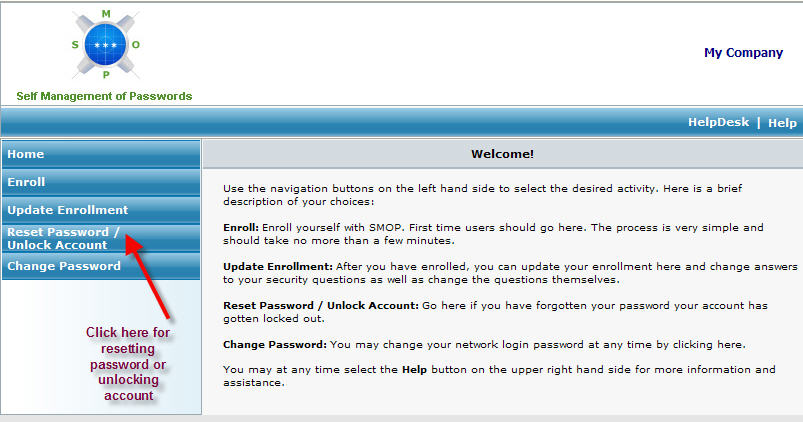
Alternatively, you may see the following:
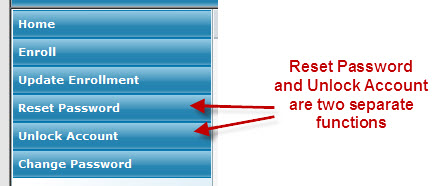
If you see this, then you can choose to perform an UNLOCK of your account, which will only unlock your account and not require you to change your password. The Reset Password function will work the same as the earlier description - requiring you to set a new password.
When you click on the Reset Password/Unlock Account button in the SMOP User Pages, you will be asked to provide your username.
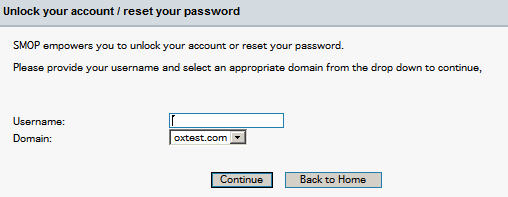
Username: The username that you are want to reset password or unlock account for.
Domain: The domain that the account belongs to. (the domain that you log into the network with)
Once you click Continue, SMOP will verify that the account exists in the SMOP database (has been successfully enrolled). If the account exists and you have been enrolled into SMOP previously, SMOP will present you with the secret questions. The screen will look similar to this (the questions may be different and there may be a differing number of questions):
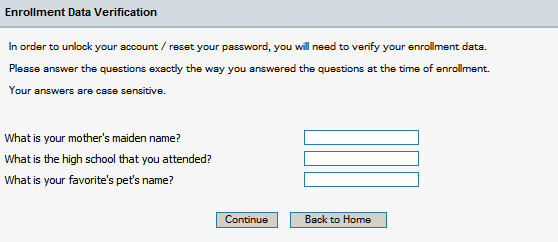
You must answer the questions exactly the same way that you answered them when you enrolled. After answering the questions, click Continue. You may click on Back to Home to return to the SMOP Home Page.
Once you click Continue, SMOP will verify that the answers match the answers that you enrolled with (is this really you?). If the answers match, the you will be prompted to set your new password.
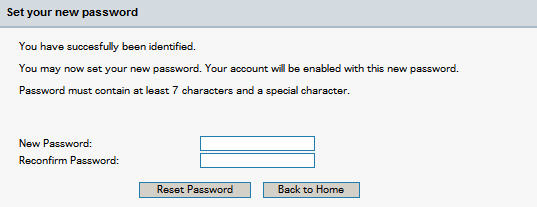
You must enter your new password and reconfirm it by typing it a second time.
Note: The new password must conform with the security policies that your company has. It is possible that the password has to be a certain length, require numbers and/or symbols in the password, and cannot be the same as the last few passwords that you had.
After you click on Reset Password, you will be shown a results screen like the following: