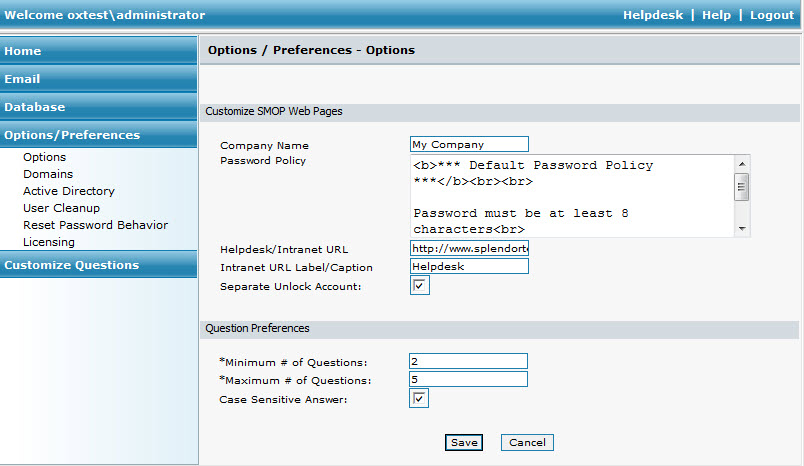
The Options tab in the Options/Preferences section allows for customizing the SMOP Home Page as well as other general SMOP configuration settings.
The Options page is shown here:
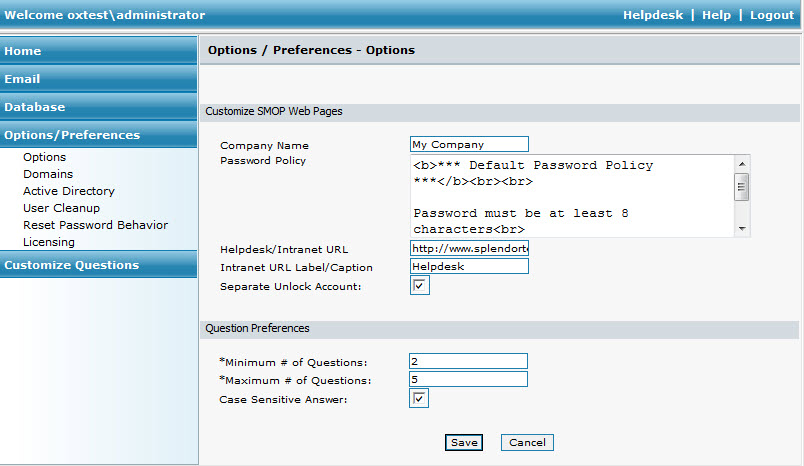
This name will appear in the top right corner of the SMOP pages - both the user pages as well as the administration pages.
A sample of what the user will see is shown below:
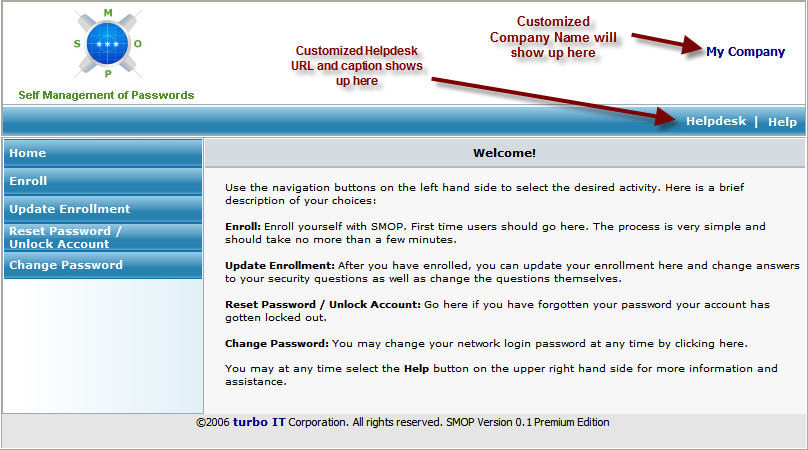
The text provided here will be shown to the user when they go to unlock their account or are resetting their password. This allows the administrator to specify internal password policies to users so that they are aware of these constraints. For example, you may want to specify the following:
"Passwords must be at least 8 characters and must contain at least one uppercase letter and one number. Passwords must be changed 30 days. You may not user your last 5 passwords."
The SMOP administrator should make sure this text is consistent with the actual security policies that are in place for your Active Directory password policies. If not, make sure that the text that is specified here is more restrictive than the actual policy that is enforced by Active Directory. (or else users will get errors and not understand why they are getting the errors).
A screenshot of what the password policy will look like for users:
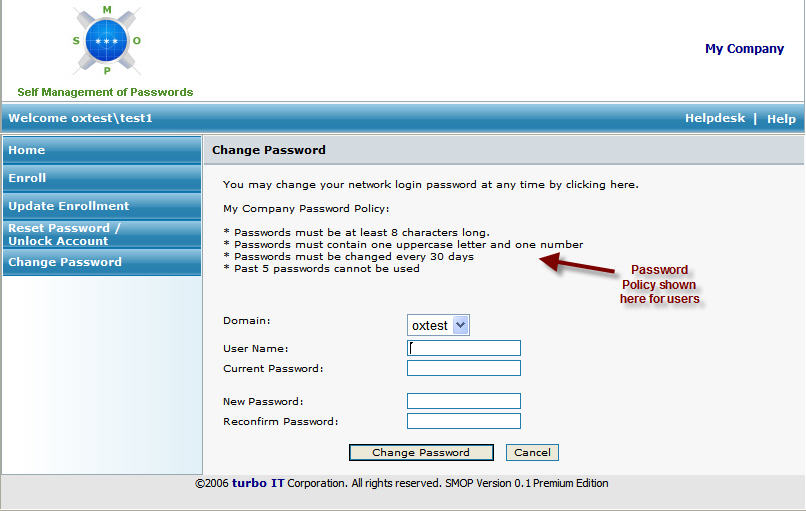
If you would like to insert line breaks (start a new line) for the password policy, it is possible to do so. You must enter <br> wherever you would like the line break to appear. For example, to display the above shown password policy, you would enter the following into the Password Policy window:
My Company Password Policy: <br>
<br>
* Passwords must be at least 8 characters long. <br>
* Passwords must contain one uppercase letter and one number <br>
* Passwords must be changed every 30 days <br>
* Past 5 passwords cannot be used <br>
This is a link that can be used to direct your users to your internal helpdesk web site. You may leave this blank, or direct users to your internal web site if you have one for helpdesk.
This is the label that will be shown on the SMOP web pages that point users to the Helpdesk/Intranet URL you specified above. See the screenshot above for a sample of what this will look like.
This checkbox will control whether the Unlock Account and Reset Password functionality is consolidated or separated. By default, the checkbox is OFF and behaves the same way as SMOP 1.0 functionality.
If the checkbox is OFF - which is the default - the initial screen for users will look like the following:
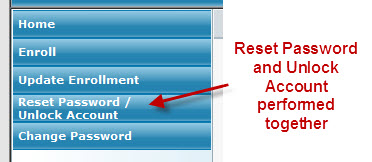
When the user goes through this workflow - both reset password function and the unlock account function are done together. The following occurs:
If the checkbox is ON, the initial screen for the users will look like the following:
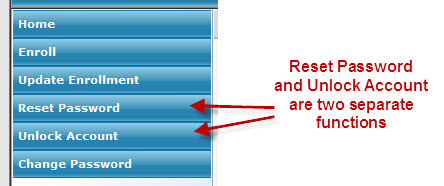
In this case, the user must know which button to click (they must know whether they have forgotten their password or have locked their account). The reset password workflow will be the same as in the previous case and perform the following:
The Unlock account workflow, however, will only unlock the account and NOT force the user to set a new password.
This specifies the minimum number of questions the user will have to answer for enrollment. The larger this number, the more secure the user's information will be. However, it will be more difficult for users to enroll. We recommend 3, 4, or 5 as your minimum number. The default is 3.
This specifies the maximum number of questions the user will be able to answer. Users have the option to answer more than the minimum number if they want to make their enrollment more secure. The maximum number allows for the administrator to control how many questions are shown on the enrollment page. We recommend a number that is slightly higher than the minimum number. For example, if your minimum is 3, the maximum could be 5. The default is 5.
Note that this means that the administrator will need to specify this many unique questions. SMOP installation will, by default, populate the first 5 questions (you may customize these questions also).
The below screenshot shows the maximum and minimum number of questions and where they show up for the user
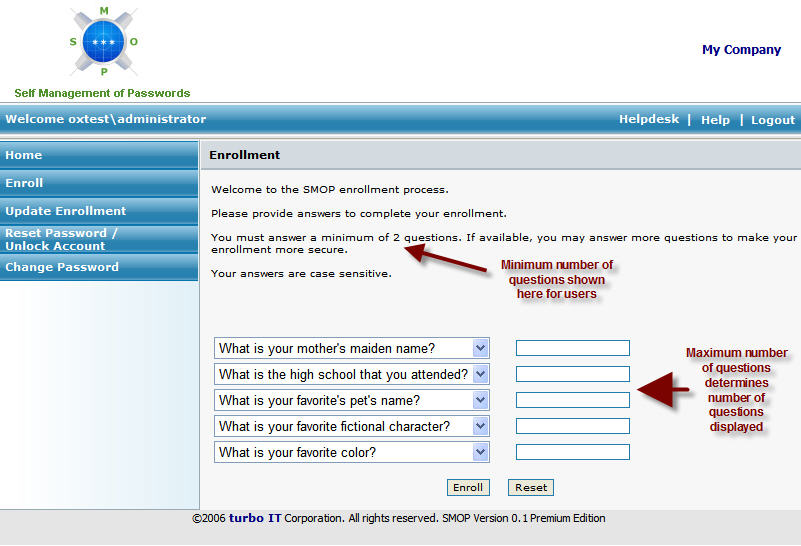
Determines if the answers provided by users will be case sensitive. If case sensitive is turned on, the answers given by the users must match exactly, including upper case and lower case, to the answers they provided during enrollment.
IMPORTANT: This option should only be set once before users enroll. After users have enrolled, you should not change this option because it will produce unpredictable results.
The default is NOT case sensitive.
Note: You will only be able to change this setting ONCE from case sensitive to NOT case sensitive. That is, it is a one-way operation that cannot be undone. This is done because once a user has enrolled with the setting to be NOT case sensitive, the user cannot be expected to remember the case of their answers (since when they enrolled they thought it was NOT case sensitive). Thus, this setting can only be changed from case sensitive to NOT case sensitive ONCE.
Please be very careful when changing this setting!