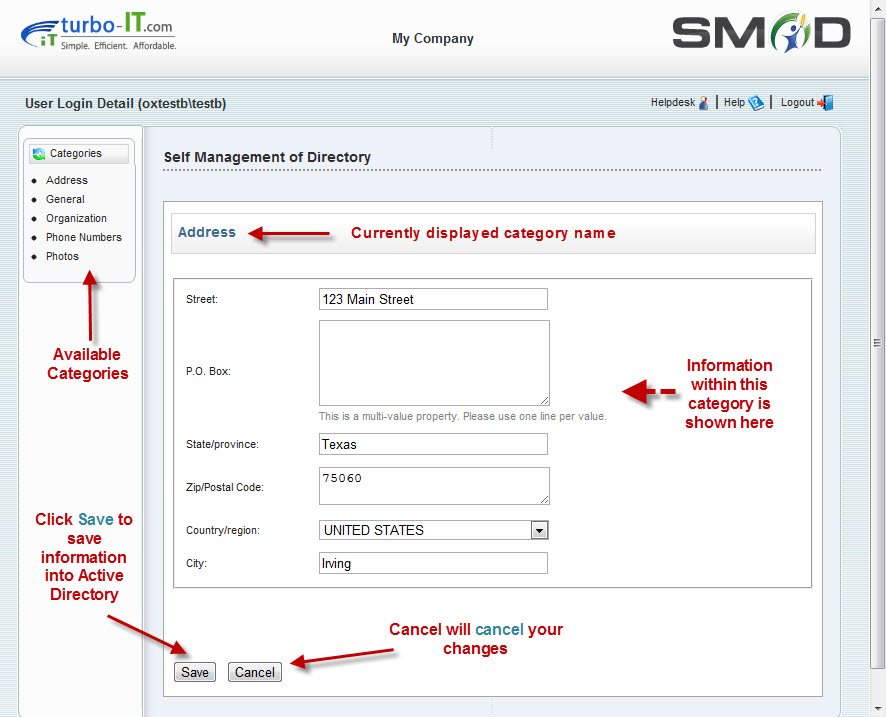
SMOD is simple to use. After logging in, the default category will be displayed along with the information in this category. Here is a sample of what you might see:
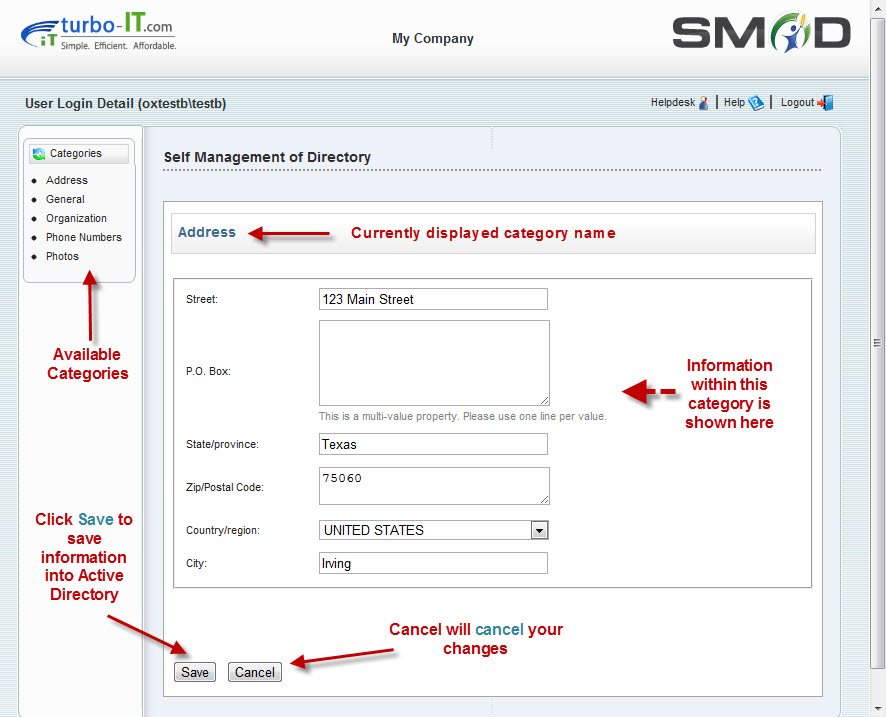
To enter values into SMOD just enter in the desired values and then click on Save. It is that simple!
As shown above, you may have a number of categories to choose from in the left hand pane. To switch categories, just click on the desired category in the left pane and the information available within that category will be shown on the right.
When switching to another category, make sure you have saved the information from the present category, or the changes will be lost.
Your administrator may have configured some information as mandatory. This means that for the mandatory field, you MUST enter information or you will not be able to save that page. Shown below is an example:
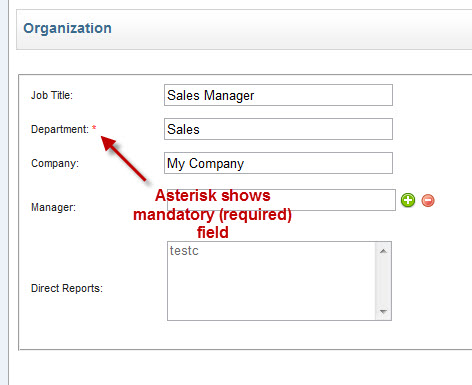
In this example, Department is a mandatory field. If you try and save the form with this field blank, an error message will be displayed showing that this field is required.
There may be multiple fields that are mandatory - and each one will have the red asterisk (*) symbol showing that it is mandatory.
There is some information in Active Directory where more than one value is allowed. For example, for some phone numbers, you may enter multiple phone numbers. SMOD allows use of this facility. These fields will be shown with a message besides it indicating that more than one value may be stored.
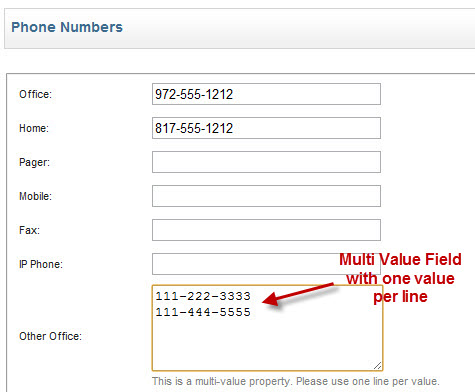
New values can be entered simply by adding them on a new line. Values may be removed by removing the entire line.
SMOD allows you to both see and upload photos if configured by your administrator. Please see the section on using SMOD with photos.
There is some information in Active Directory that points to other users. For example, your manager in Active Directory points to another user in Active Directory. Conversely, Direct Reports is made up of all the users who have your name listed as their manager. These type of attributes are referred to as Distinguished Names.
SMOD supports both viewing and updating this type of information.
Values like this will show up as below:
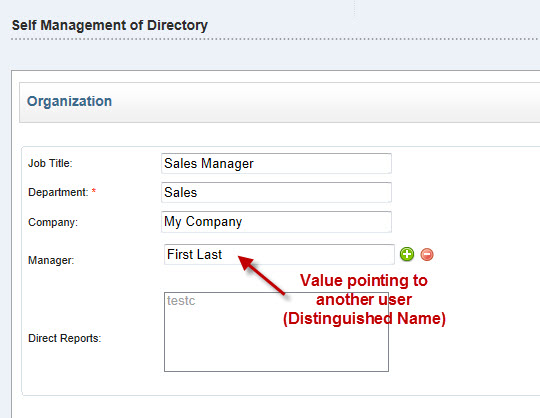
As shown, MANAGER points to another user in Active Directory. If your administrator has configured the value to be editable, a + and - sign will show up next to it as shown.
To update the value, click on the + sign.
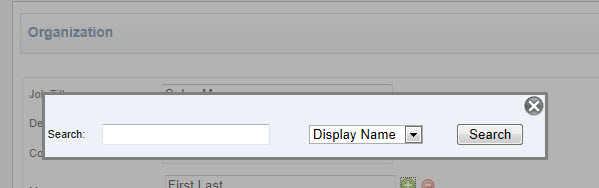
A search dialog box will be displayed. Here, you may search based on Display Name, First Name, or Last Name. Enter in one or more characters to narrow your search and click Search. The results will be shown as below:

Identify the value you would like to use and click on the SELECT in the Action column. The value will be displayed in SMOD. You must now click SAVE to save this value into Active Directory.
Deleting values and clearing values is simple in SMOD. If the value is a string, just remove the value in the field and click on Save.
Photo attributes have a CLEAR button that must be clicked and then saved.
For drop down boxes, to clear the value, you should select the choice that looks like this:
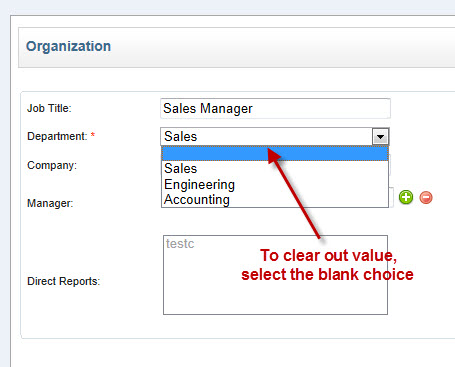
Remember to always click the SAVE button to save your values.